Cách xoay màn hình máy tính bằng Cài đặt Hiển thị (Display Settings)
Đây là phương pháp cơ bản và thường được sử dụng nhất trên cả Windows 10 và Windows 11:
Cách xoay ngang màn hình máy tính Windows 10
Bước 1: Tại màn hình chính của máy, ta nhấp chuột phải vào bất kỳ vị trí nào > Chọn Display settings.

Bước 2: Trong cửa sổ "Hệ thống" (System) > "Hiển thị" (Display), bạn sẽ thấy một mục có tên "Hướng" (Orientation).
-
Nhấp vào menu thả xuống bên dưới "Hướng" (Orientation).
-
Chọn một trong các tùy chọn sau:
-
Ngang (Landscape): Hướng mặc định của màn hình.
-
Dọc (Portrait): Màn hình sẽ xoay 90 độ, chiều cao lớn hơn chiều rộng.
-
Ngang (lật) (Landscape (flipped): Màn hình sẽ hiển thị lộn ngược theo chiều ngang (180 độ).
-
Dọc (lật) (Portrait (flipped)): Màn hình sẽ hiển thị lộn ngược theo chiều dọc (270 độ).
-
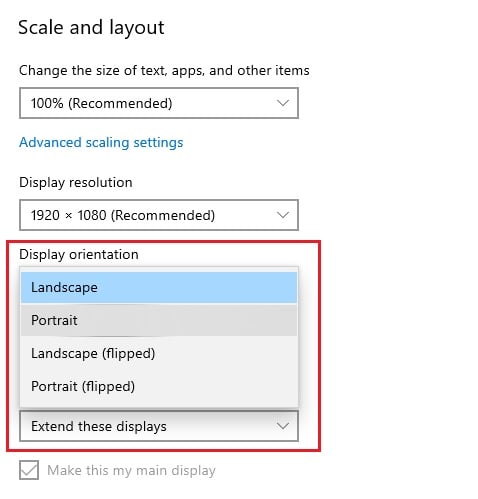
Bước 3: Sau khi chọn hướng mong muốn, một thông báo sẽ hiện lên hỏi bạn có muốn "Giữ thay đổi" (Keep changes) hay không.
Bước 4: Nhấp vào "Giữ thay đổi" nếu bạn muốn áp dụng hướng xoay mới. Nếu bạn không thực hiện hành động nào trong khoảng 15 giây, màn hình sẽ tự động quay trở lại hướng ban đầu.
Lưu ý nhỏ là nếu bạn đang dùng nhiều hơn 1 màn hình thì hãy chọn chính xác màn hình bạn muốn thay đổi.
Cách xoay màn hình máy tính Win 11 bằng Display Settings
Về cơ bản, cách xoay màn hình máy tính Windows 11 không khác biệt nhiều so với cách xoay màn hình máy tính Windows 10. Các phương pháp chính vẫn tương tự nhau với các bước như trên. Tuy nhiên, giao diện của cửa sổ cài đặt có thể có chút thay đổi về mặt thẩm mỹ, nhưng các tùy chọn và vị trí của chúng tương đối giống nhau.
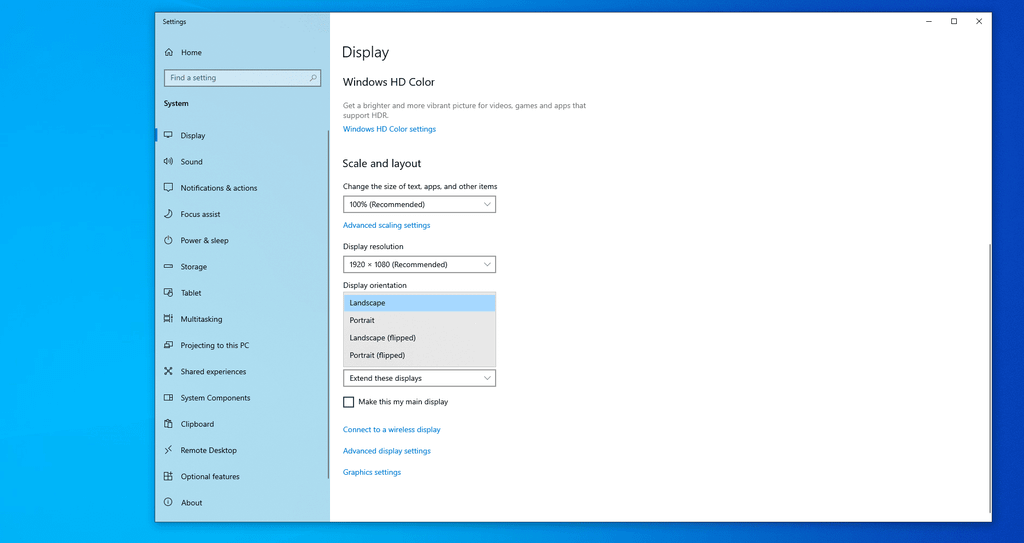
Cụ thể, cách xoay màn hình máy tính window 11 sẽ cần thao tác như sau: Nhấp chuột phải trên desktop > Hiển thị thêm tùy chọn > Cài đặt hiển thị > tìm mục "Hướng màn hình". Hoặc, nhấp chuột phải trên desktop > Hiển thị > tìm mục "Hướng màn hình".
>>> Có thể bạn quan tâm: Hướng dẫn xoay dọc giao diện máy tính
Cách xoay màn hình Macbook
Để xoay màn hình trên Macbook, bạn có thể thực hiện theo các bước sau, tùy thuộc vào phiên bản macOS bạn đang sử dụng và liệu bạn đang sử dụng màn hình tích hợp hay màn hình ngoài:
Xoay màn hình tích hợp (Built-in Display) trên Macbook
Nhấp vào menu Apple (biểu tượng quả táo ở góc trên bên trái màn hình):
-
Chọn "System Settings..." (Cài đặt hệ thống...) nếu sử dụng hệ điều hành macOS Ventura (13) trở lên
-
Chọn "System Preferences..." (Tùy chọn hệ thống...) nếu sử dụng hệ điều hành macOS Monterey (12) trở về trước
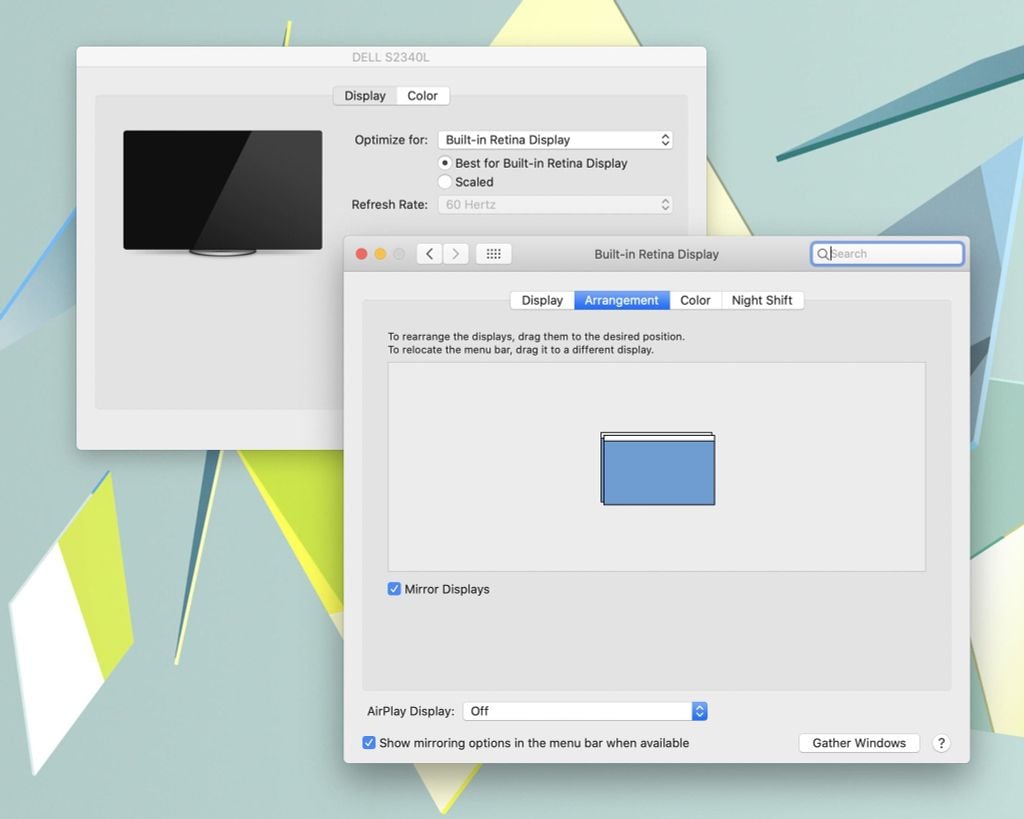
Trong thanh bên, cuộn xuống và nhấp vào "Displays" (Màn hình) > Tìm đến mục "Rotation" (Xoay) và nhấp vào menu thả xuống. Chọn hướng xoay bạn muốn:
-
Standard: Hướng mặc định.
-
90°: Xoay 90 độ theo chiều kim đồng hồ.
-
180°: Xoay 180 độ.
-
270°: Xoay 270 độ theo chiều kim đồng hồ.
Một hộp thoại xác nhận sẽ xuất hiện. Nhấp vào "Confirm" (Xác nhận) để giữ thay đổi hoặc đợi vài giây để hệ thống tự động quay lại cài đặt trước đó.
Xoay màn hình ngoài (External Display) trên Macbook
Cách xoay màn hình ngoài trên Macbook tương tự như cách xoay màn hình tích hợp, nhưng bạn cần chọn đúng màn hình trong cài đặt Displays nếu bạn có nhiều màn hình kết nối.
Cách thực hiện rất đơn giản như sau:
-
Bước 1: Thực hiện các bước 1-3 như trên cách Xoay màn hình tích hợp (Built-in Display) trên Macbook.
-
Bước 2: Trong cửa sổ Displays, nếu bạn có nhiều màn hình, hãy chọn màn hình ngoài bạn muốn xoay (đối với macOS Ventura (13) trở lên) hoặc chọn tab "Arrangement" (Sắp xếp) và chọn màn hình bạn muốn xoay (đối với macOS Monterey (12) trở về trước). Tiếp đó, bạn tìm đến mục "Rotation" (Xoay) và thực hiện các bước 4-6 như trên.
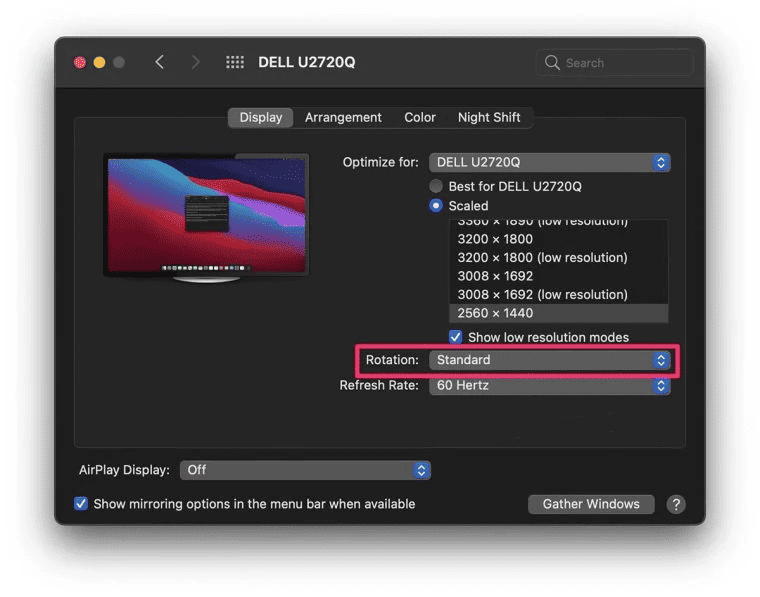
>>> Xem thêm bài viết: Cách kết nối Macbook với màn hình máy tính rời
Cách xoay màn hình máy tính bằng Graphics Options
Để thực hiện cách xoay màn hình máy tính bị ngược về chế độ thông thường trên nền tảng Windows thông qua tùy chọn Graphics Options, bạn có thể thực hiện theo trình tự ba bước cơ bản sau:
-
Bước 1: Khởi đầu quy trình bằng thao tác nhấp chuột phải trên vùng hiển thị chính của máy tính xách tay.
-
Bước 2: Tiếp theo, trong menu ngữ cảnh vừa xuất hiện, hãy lựa chọn mục Graphics Options.
-
Bước 3: Sau đó, tiếp tục điều hướng đến mục Rotation và cuối cùng, nhấp chọn Rotate To Normal để hoàn tất quá trình điều chỉnh hướng màn hình.
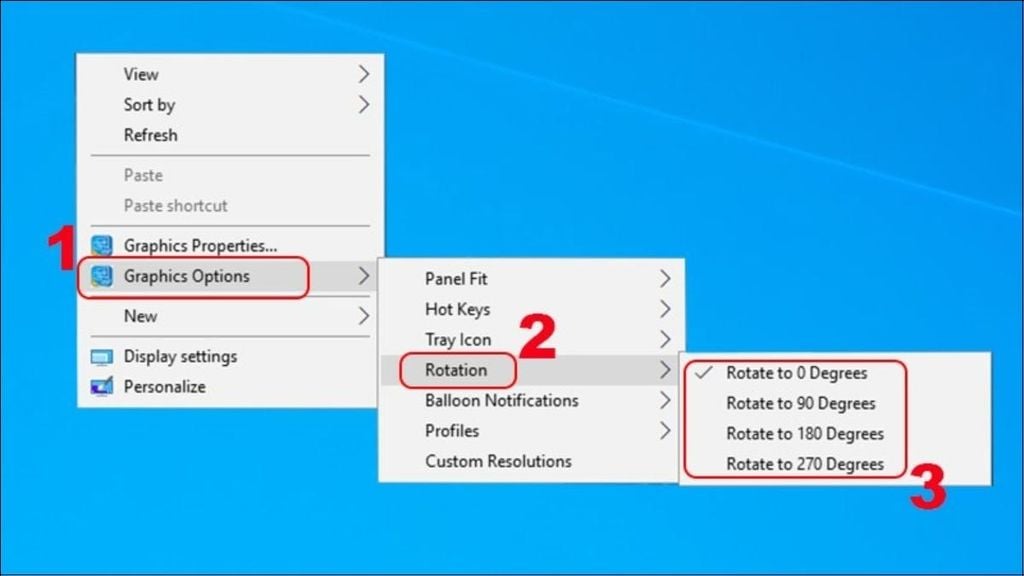
Xoay màn hình bằng cách sử dụng Phím tắt
Đây là cách nhanh nhất để xoay màn hình, nhưng nó có thể không được kích hoạt trên tất cả các hệ thống hoặc có thể bị vô hiệu hóa. Do đó bạn nhớ kiểm tra máy của mình trước khi thực hiện để xem có áp dụng được không nhé.
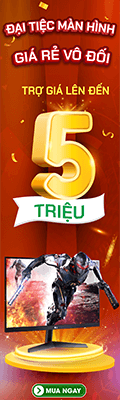
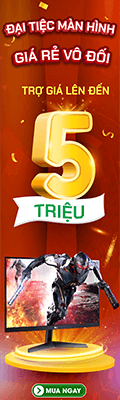

 PC GAMING
PC GAMING  Màn Hình PC
Màn Hình PC  WORKSTATION, GIẢ LẬP
WORKSTATION, GIẢ LẬP  Linh kiện PC
Linh kiện PC  Tai nghe Gaming
Tai nghe Gaming  Bàn phím
Bàn phím  Bàn Ghế Gaming
Bàn Ghế Gaming  Thiết bị mạng
Thiết bị mạng 
 Xây dựng cấu hình máy tính
Xây dựng cấu hình máy tính
 Trả Góp Build PC
Trả Góp Build PC Chính sách bảo hành chuyên nghiệp
Chính sách bảo hành chuyên nghiệp Miễn phí vận chuyển
Miễn phí vận chuyển

